
こんにちは。
nanotyスタッフの望月です。
先週末から月曜日にかけて台風21号が日本に上陸しましたが、みなさま大丈夫でしたでしょうか。静岡県内は、東と西をつなぐ東名やバイパスが高波の影響でストップしてしまい、東海道線もこの区間が運行停止状態でした・・・唯一残された新東名もアクセスが集中し、交通渋滞+事故も重なったこともありこちらも動きづらくなっていました。東日本大震災の時も、津波の影響で全線が通行止めとなりかなり痛手となりましたが、今回も同じように影響が大きかったようです。私も結局会社には行けず、自宅で仕事をしていました。週末には新たな台風も発生しそうとのことでしたので、引き続き注意が必要となりそうですね。
さて、今回のスタッフトピックスは、nanotyの通知をスマホアプリで受信する方法について説明していきます。nanotyのスマホアプリを望まれる声は多く、その理由のほとんどがスマホで通知を受けたいというものでした。そこで、作業自動化アプリを使用して、スマホに通知が来るように設定していきます。
作業の自動化アプリとは、
『〇〇(アプリ)が』『〇〇したら』『〇〇(アプリ)する』
という設定をすることで、自動的にその処理を行ってくれるアプリです。
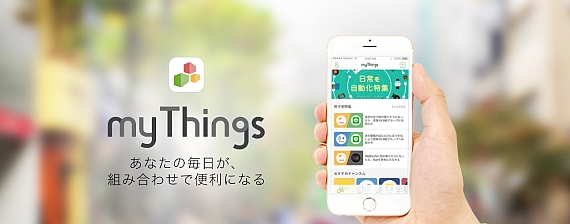
アプリとしては『IFTTT(イフト)』が有名ですが、海外のアプリとなるため、今回は日本語アプリの『my things』を使っていきます。
※こちらのアプリはYahoo!Japanが提供しているアプリとなります。
nanotyはメール通知の機能はあるため、このアプリを活用し、
『Gmailが』『nanotyからの通知メールを受信したら』『プッシュ通知を出す』
『Gmailが』『nanotyからの通知メールを受信したら』『LINEにメッセージを送る』
という設定を作っていきます。
my thingsの設定 プッシュ通知編
まずは my things というアプリをスマホにインストールします。iPhone、Android両方に用意されています。
※今回はiPhoneアプリで説明していきます
インストールが完了したらアプリを起動します。
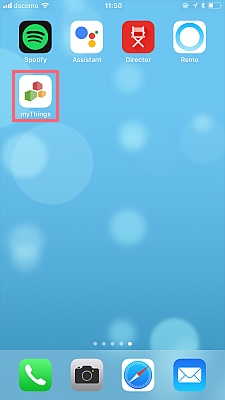
アプリが起動したら右上の『+』をタップします。
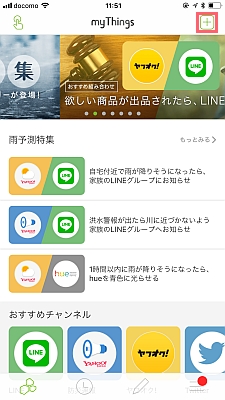
上の『〇〇したら』をタップします。
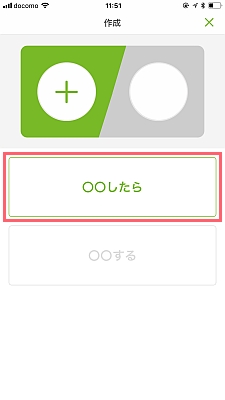
連携するアプリを選択します。こちらのアプリではGmailのみ連携ができるようになっています。それ以外のメールの場合は連携できませんのでご注意ください。
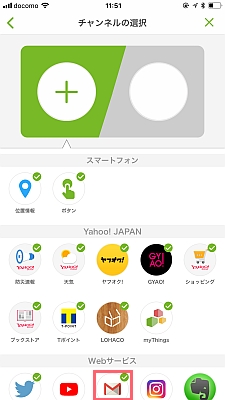
連携するGmailを選択します。
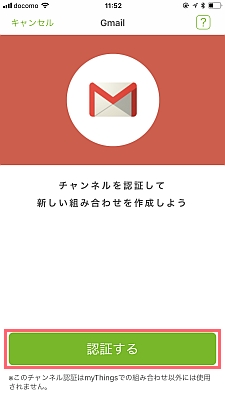
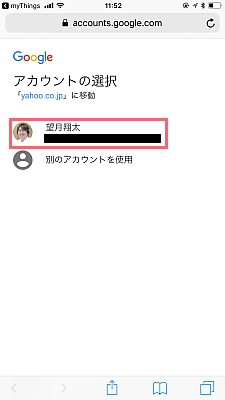
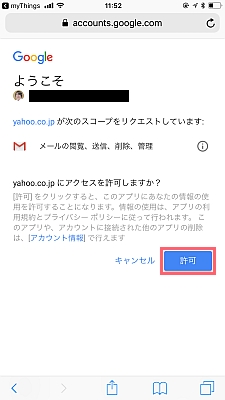
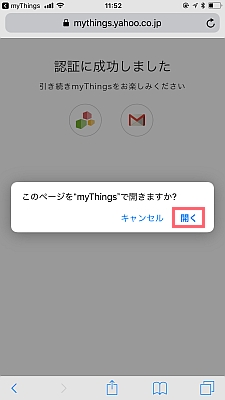
連携が出来たら詳細情報を設定します。今回はnanotyからメールが届いたら通知を出すようにするため、『特定の誰かからメールを受信したら』を選択します。特定の情報のみ通知させたい場合は、別の条件を選択します。
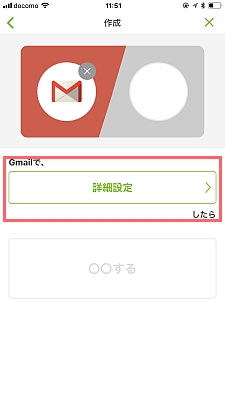
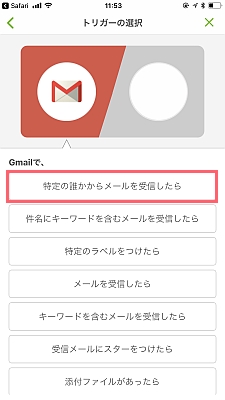
nanotyからの通知は『no-reply@nanoty.net』が送信アドレスとなっています。こちらを設定しておきます。
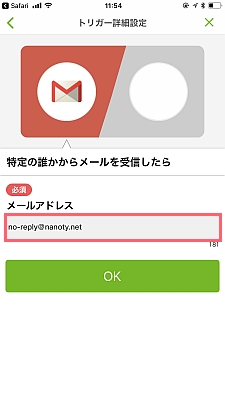
次にメールの受信を確認した後に起動するアプリを設定します。
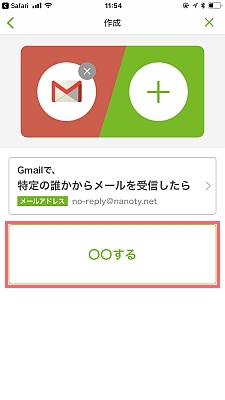
プッシュ通知を選択します。
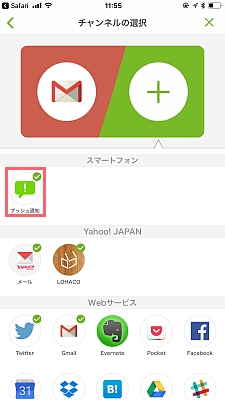
詳細設定を行っていきます。
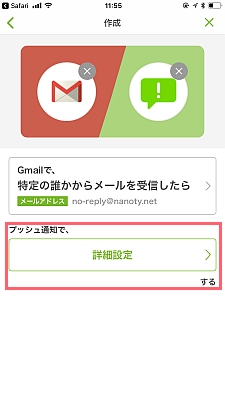
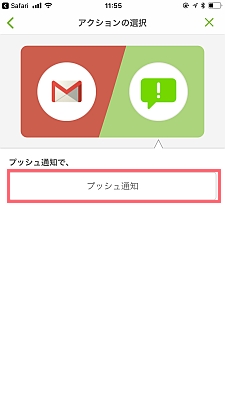
プッシュ通知を受信する際に表示するメッセージを設定できます。テキストを入力するエリアをタップすると、キーボードと一緒に受信したメールの情報をそのまま表示できる項目が用意されています。表示させたい項目をタップすると、その項目が入力欄に登録されます。nanotyの場合は『件名』だけ選択しておけば大丈夫です。任意のURLは自社のnanotyのURLをセットしておくと、プッシュ通知から直接nanotyのページへ移動することができます。
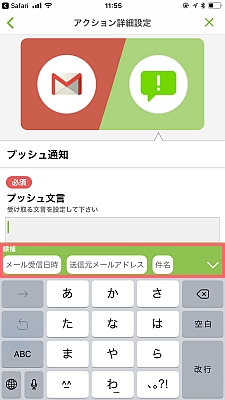
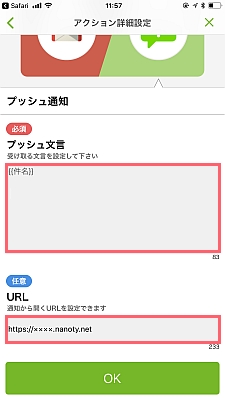
登録内容を確認したら『作成』ボタンをタップします。
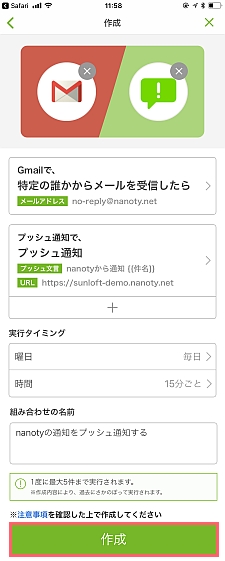
順番にOKをタップし、内容を確定させます。
※あとから編集もできます
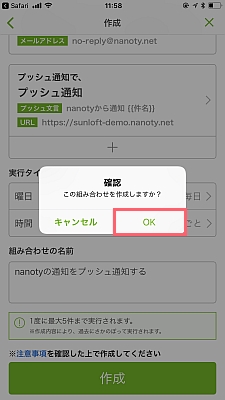
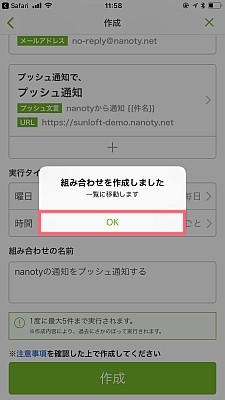
メールは15分置きに確認されるように設定されています。実際に受信すると、イメージのようにプッシュ通知が配信されます。さらにプッシュ通知をタップするとnanotyのログインページが表示されるようになります。
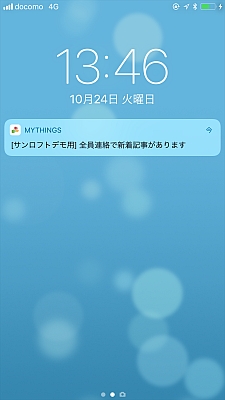
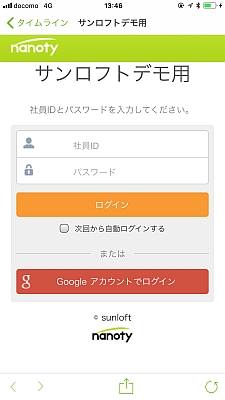
my thingsの設定 LINE通知編
前半のGmailの設定はプッシュ通知とまったく同じです。受信した後の通知先をプッシュ通知ではなく、LINEにした場合の設定方法をまとめていきます。
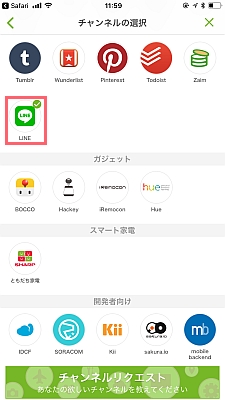
LINEの詳細設定を行います。LINEメッセージの送り先は『自分に送る』を選択します。自分用の通知メッセージが届くようになります。特定のグループも選択できるので、社内でLINEグループがある場合は、そちらを選択することも可能です。
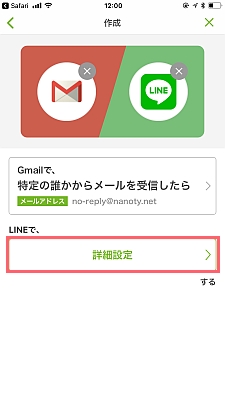
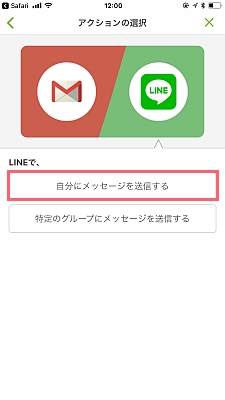
LINE通知の内容を編集できます。プッシュ通知と同じように、こちらでも『件名』を表示させるように設定しています。さらに、どこから通知か分かりやすくするために、テキストで「nanotyから通知」と補足しています。先ほどのプッシュ通知とは違い、画像用のURLしか設定できないため、本文中に自社のログインURLを記載しておくと便利です。
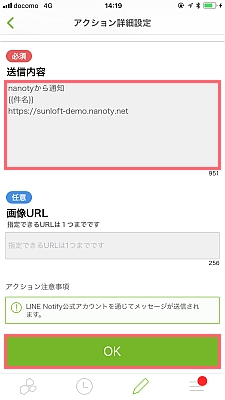
プッシュ通知と同様、この作業を作成し登録していきます。
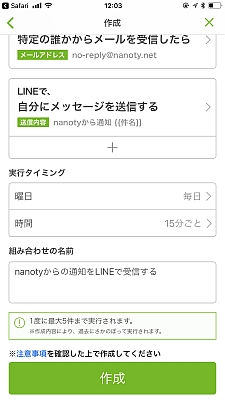
実際にnanotyの通知メールが届くと、このようにLINEにメッセージが届くようになります。
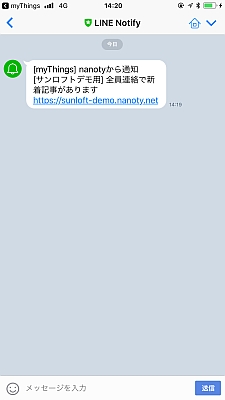
まとめ
まずはGmailだけとなってしまいましたが、nanotyの通知をスマホで受け取ることができるようになります。メール通知だけではなく、よりスピーディにプッシュ通知で受け取りたい方は、こちらのやり方を参考にセットされてみてはどうでしょうか。nanotyから発信される情報を細かく確認していくことができるようになります。
15日間の無料体験版実施中!
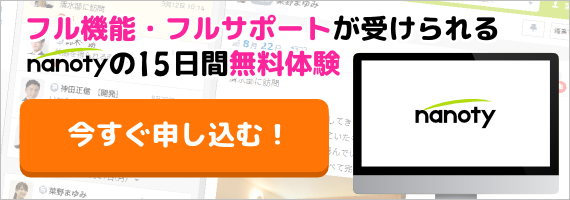
nanotyでは15日間ご利用いただける無料体験版を用意しております。
体験版でも全ての機能(オプションは除く)がご利用いただけ、ユーザーサポートも行っております。体験期間中に何かご不明な点や使い方のアドバイス、現在抱えている課題をnanotyでどのように解決できそうか?など様々なご質問、ご要望にお応えいたします。ぜひこの機会に、nanotyの日報機能、社内の情報共有ができるコミュニティ機能を体験してみてください。
無料体験版は、上記バナーもしくは下記のボタンよりより申請フォームへお進みください。


